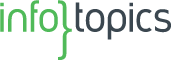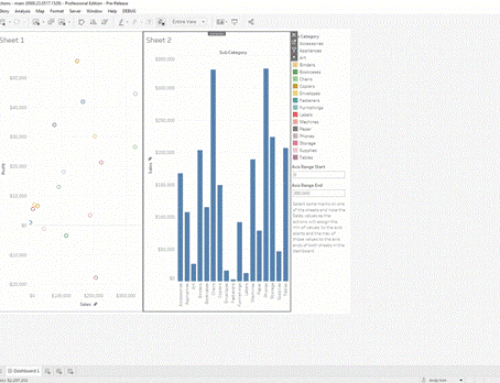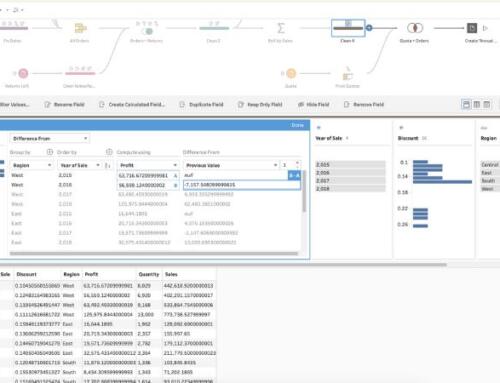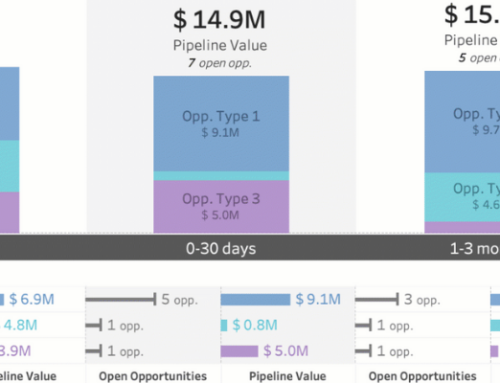#Techtips: Afbeeldingen plaatsen in je Tableau dashboard
Wekelijks delen wij tips die jou helpen om het gebruik van Tableau, Alteryx, Snowflake, Matillion en DataRobot nog makkelijker te maken. Deze tips zijn afkomstig van onze gecertificeerde consultants die dagelijks met deze tools werken. Heb jij een handige tip voor iedereen? Laat het ons dan vooral weten.
Deze week is het de beurt aan onze collega Kevin Wesselink: Je wil graag afbeeldingen in je dashboard, het zijn er veel (denk 100+) én ze moeten variabel zijn. Hoe pak je dit aan in Tableau?
Background images of URL actions?
Bij afbeeldingen in Tableau zou je in eerste instantie wellicht denken aan de volgende oplossingen;
- Background images
- URL Actions
- Tableau Premium Extension PictureThis
Echter hebben background images en URL actions nadelen;
Background images zijn leuk, maar niet heel geschikt voor veel afbeeldingen. Als we zoveel foto’s in het dashboard als background image laden loopt de grootte van het dashboard behoorlijk op. Daarnaast zal Tableau Public de kwaliteit van de foto’s ook behoorlijk verminderen.
URL actions kunnen perfect werken maar hebben één nadeel; ze werken niet over meerdere dashboards heen. Als je dus op het ene dashboards een foto (d.m.v. een klik of een filter) ergens veranderd gaat deze op een ander dashboard niet mee.
PictureThis is ook een oplossing en werkt in principe perfect voor deze usecase, ware het niet dat dit dashboard gepubliceerd moest worden op Tableau Public. In de laatste paragraaf licht ik kort toe hoe PictureThis werkt.
Om dit het probleem van URL actions te omzeilen kunnen we gebruik maken van Parameter actions in combinatie met een web page object.
Parameter actions
Waarom een parameter action en niet een URL Action? Dit maakt het mogelijk om vanuit verschillende dashboards de foto te kiezen. Met een URL action heb je namelijk alleen de mogelijkheid om als Target te kiezen voor een webobject op het zelfde dashboard en is doorklikken vanuit een ander dashboard (met bijbehorende foto) niet mogelijk. Door de foto’s als parameter te behandelen kunnen we over verschillende dashboards heen selecteren wat we willen zien en is alles mooi synchroon.
Wat moeten we doen om de afbeeldingen in het Tableau dashboard te krijgen?
1. Foto’s hosten (wij hebben gekozen voor Google photo’s. Gratis mits je niet meer dan 15GB aan foto’s upload).
2. Web page object in Tableau dashboard gebruiken.
3. URL’s van alle foto’s in je data krijgen (in mijn geval gejoined op basis van buurtcodes)
4. Parameter aanmaken met URL’s. Deze PM in het webobject laden:

5. Parameter action op dashboard gebruiken om de juiste foto tevoorschijn te krijgen op basis van selectie in dashboard:

Parameter en URL
Als men vervolgens op één van de buurten in het dashboard klikt zal de parameter aangepast worden en dus ook de URL. Doordat de web page enkel een foto bevat zal deze op het dashboard getoond worden.
Dit heeft enkele voordelen;
- Foto’s worden niet in het dashboard zelf geladen dus performance en bestandsgrootte zijn goed te beheersen.
- Als er nieuwe foto’s bijkomen is het een kwestie van je parameter refreshen met de nieuwe URL’s om ze te tonen.
Tableau Premium Extension PictureThis
Deze techtip is ook op te lossen met de Tableau Premium Extension PictureThis, die gebouwd is door mijn collega’s van het Infotopics | Apps for Tableau team. In mijn geval was dit niet mogelijk, omdat het dashboard gepubliceerd moest worden op Tableau Public.
Met de Tableau-extensie “PictureThis” kun je dynamische afbeeldingstabellen maken die als filter in jouw dashboard kunnen worden gebruikt. Gebruik afbeeldings-url’s uit jouw dataset die automatisch een responsive afbeeldingstabel maken. De afbeeldingen fungeren als een filter op een andere target sheet in jouw dashboard.
Klik hier om meer te lezen over Tableau premium extensie PictureThis.