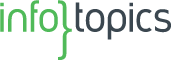#Techtips: Using Images in your Tableau Dashboard
In this blog we share a #techtipp that will improve your data skills. These tips come from our certified consultants who work with these tools on a daily basis. Do you have a handy tip for everyone? Please let us know.
This week it’s up to our colleague Kevin Wesselink: You would like images in your dashboard, there are many (think 100+) and they must be variable. How do you handle this in Tableau?

Background images or URL actions?
When using images in Tableau, you are probably thinking about using one of the following options:
- Background images
- URL actions
However, there are some disadvantages in both options. Background images are nice, but not really suitable for showing images. First of all, it will highly increase the size of the dashboard, while we are loading many pictures into the dashboard. Next to that, the image quality will also be impacted when using Tableau Public.
URL actions can work perfectly, but do have one main disadvantage; they do not work across multiple dashboards. When you are filtering or clicking on a dashboard to change the image; this image will not be changed on another dashboard within the same workbook.
The solution can be found in a combination of parameter actions and a web page object.
Parameter actions
Why should you choose a parameter action and not a URL action?
With a URL action you can select as Target a web page object that is located on the same dashboard. You don’t have the possibility to select from a different dashboard.
By using a parameter action, you do have the possibility to select one image from different dashboards. You will then use the images as input for the parameter and you can select over different dashboards the images you want to show.
Steps needed
- Host the images (we used Google photo’s, which is free to use in case you upload less than 15GB)
- Place a Web Page Object into the Tableau Dashboard
- Get URL’s of all images in the data (in this case it was joined on the Zipcodes)
- Create Parameter (Zipcodes) based on the URL data.
- Load the created Parameter into the Web Page Object.

6. Create a parameter action on the dashboard to get the right image based on a selection made in the dashboard.

Parameter and URL
When you now select one of the neighborhoods (with connected zipcodes), the parameter will be changed accordingly. In this way, you will also directly update the URL. While the web page object within the dashboard only contains one image, it will directly be shown on the dashboard.
Advantages:
- Images are not loaded into the dashboard itself. In this way the performance and size of the workbook can be managed.
- In case new images are created, you only have to refresh the parameter data with the new URL’s to show them within your dashboard.
Tableau Premium Extension PictureThis
This techtip can be solved with Tableau Premium Extension PictureThis, An extension build by our colleagues from Apps for Tableau.
With this Tableau Extension, you can dynamically add pictures that can function as a filter in your dashboard. You can use Image URL’s from your dataset to generate a responsive picture table. Pretty cool stuff right?