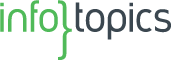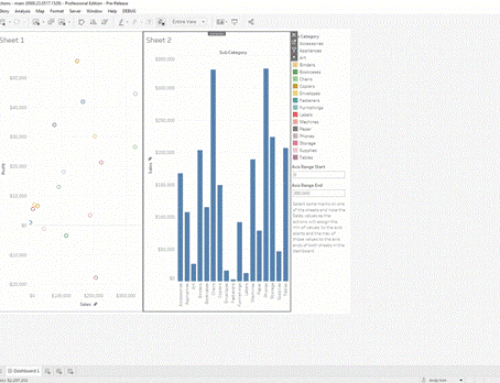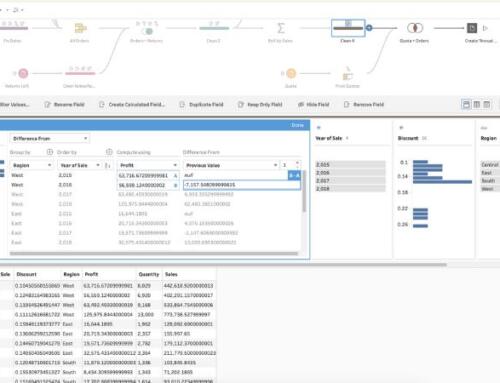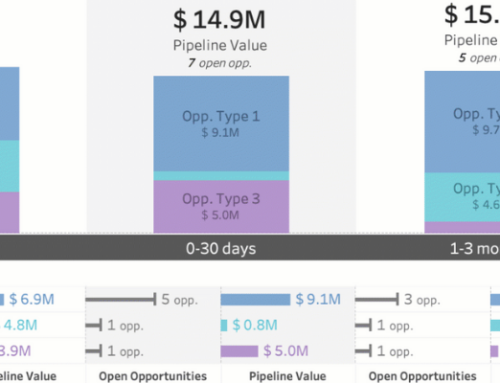Tableau kent sinds versie 2018.2 het fenomeen Tableau Dashboard extensies. Extensies zijn kleine web applicaties die je in je dashboard kan slepen. Het klinkt wellicht heel complex, maar dat is het niet. AppsforTableau is een onderdeel van Infotopics waarin extensies worden ontwikkeld die wereldwijd worden gebruikt. Ik ga je vertellen hoe ook jij eenvoudig en snel gave visualisaties kunt maken die van grote meerwaarde kunnen zijn bij je Tableau dashboards.
Voor we aan de slag kunnen heb je een aantal dingen nodig:
- Tableau (Creator) Desktop met minimaal versie 2018.2.
- TREX file van de extensies die je wilt gaan gebruiken. Download gratis een volledige trial op appsfortableau.com
- Internet verbinding (voor enterprise organisaties kunnen we ook een trial regelen die binnen het netwerk draait en dus niet verbonden met het internet hoeft te zijn)
We hebben nu alles om aan de slag te gaan. In onderstaand stappenplan gebruik ik de meest populaire extensie ter wereld van dit moment: Show Me More, ontwikkeld door AppsforTableau. Met deze extensie kun je in een handomdraai hele gave visualisaties maken zoals, Sankey Diagram, Sunburst, Radar Chart en veel meer. Om deze visualisaties in Tableau te maken zonder hulp van een extensie ben je zo’n 0,5 tot 1 dag kwijt en met deze extensie kan het in 1 minuut.
Een Sankey Diagram visualiseert de processtroom van 1 measure over verschillende dimensies. Je kan onder andere het proces van de bezoekers van je website in kaart brengen. Met onderstaand stappenplan maak ook jij in enkele minuten een geweldig Sankey Diagram.
Stap 1
Open Tableau en gebruik de SuperStore EU data set.
Stap 2
Maak sheet 1 door de dimensies Segment, Category en Region op rijen te slepen en SUM(Sales) op kolommen. Sleep daarnaast ook SUM(Sales) op Color. Is het filter Region standaard ingesteld? Klik op het filter links in beeld en selecteer alle regio’s.
Als het goed is, ziet je beeld er nu uit zoals op de afbeelding hieronder. Dit is één van de visualisaties in je dashboard straks waar je in kunt door klikken.

Stap 3
Maak een nieuwe Datasheet voor je Sankey Diagram met de dimensies Segment, Category en Region en gebruik als Measure Sales. Sleep deze waarden op het vakje Detail. Je krijgt nu een beeld met allemaal kleine vierkante blokjes. De data zit nu dus in de sheet en hebben we straks nodig bij de visualisatie. Door deze informatie op deze manier op te nemen kun je straks eenvoudiger met de extensie aan de slag, deze stap is dus een “best practice”.

Stap 4
Maak nu een dashboard door sheet 1 op het canvas te slepen en sheet 2 (de blokjes) links op het canvas te slepen. Nu heb je alle data op het dashboard staan, alleen ziet het er nog niet heel mooi uit.
Stap 5
Maak de blokjes onzichtbaar door bij Lay-out sheet 2 Floating te maken en vervolgens de afmeting van het dashboard heel klein te maken. Vul bij Position en Size overal de waarde 1 in, het wordt nu een hele kleine pixel op het dashboard. De sheet is nu wel op het dashboard aanwezig, maar niet zichtbaar.

Stap 6
Sleep onder “Objects” de extensie in je dashboard voor sheet 1. Er wordt nu gevraagd om een extensie te kiezen. Je kan de gratis extensie downloaden in de extension gallery van Tableau https://extensiongallery.tableau.com/ of de volledige versie op www.appsfortableau.com. Heb je het TREX bestand al? Klik dan op My Extensions en selecteer het TREX bestand van Show Me More dat je eerder al gedownload hebt. Er wordt nu gevraagd of je de extensie vertrouwd. Kijk daarom goed naar de Extension URL of je hier een betrouwbare website ziet staan. Alle extensions uit de Extension gallery zijn getest en betrouwbaar. AppsForTableau heeft een eigen extension server (extensions.appsfortableau.com) en is daarmee ook betrouwbaar. Klik op OK als je de URL vertrouwd.

Stap 7
Klik op Get Started om de extensie te starten. Selecteer de data sheet waar de data in staat voor de visualisatie. Dat is in dit voorbeeld sheet 2 (met de blokjes). Kies vervolgens het visualisatie type. Er zijn vele opties beschikbaar in ShowMeMore.

We kiezen nu Sankey Diagram. Je hebt minimaal 2 dimensies en maximaal 1 meetwaarde nodig om deze visualisatie te maken. Voeg op level 1 Segment toe, Level 2 Category, Level 3 Region (door eerst op Add te klikken) en bij Measure SUM(Sales). Vergeet ook niet om dashboard action te selecteren. Kies sheet 1. Stel de kleuren in en kijk of je nog andere details wilt wijzigen. Ready? Klik op Ok.
Stap 8
Daar is de Sankey Diagram. Het kan zijn door de grootte van je scherm of door de standaard afmeting dat de Sankey wat compact wordt weergegeven. Kies daarom bij Dashboard grootte automatisch in plaats van fixed size als dat zo is ingesteld. Je kan nu op verschillende plekken in de Sankey Diagram klikken en door de dashboard action zal de andere visualisatie zich aanpassen.
Stap 9
Je kan je Sankey Diagram nog wat mooier maken door de titels weg te halen of juist een titel toe te voegen en legenda’s te verwijderen. Denk ook aan de lay-out qua grootte.
Stap 10
Probeer ook eens één van de andere visualisatie types van ShowMeMore of een andere AppsforTableau extensie. Leer meer over onze nieuwste extensies in de webinar reeks, schrijf je hier in www.appsfortableau.com/webinars (voertaal Engels)