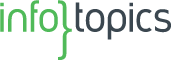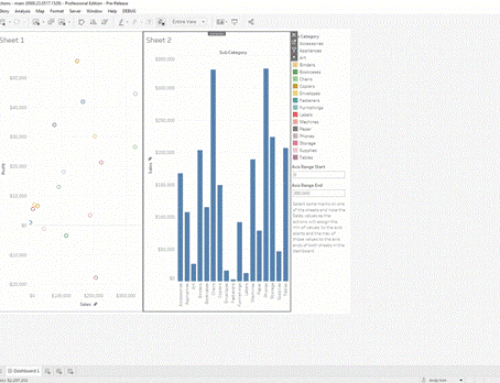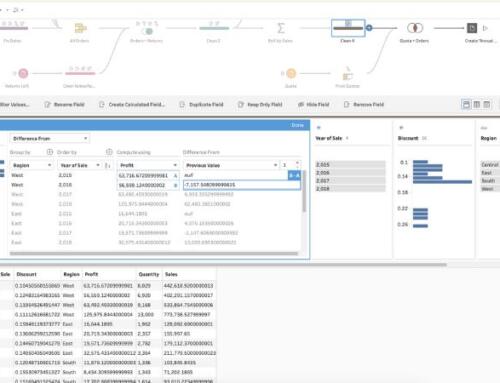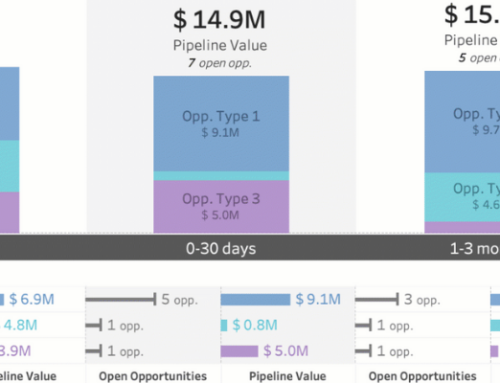#Techtips: View-switcher met behulp van een parameter
Wekelijks delen wij tips die jou helpen om het gebruik van Tableau, Alteryx, Snowflake, Matillion en DataRobot nog makkelijker te maken. Deze tips zijn afkomstig van onze gecertificeerde consultants die dagelijks met deze tools werken. Heb jij een handige tip voor iedereen? Laat het ons dan vooral weten.
Deze week is het de beurt aan onze collega Mark Wolters. Stel dat je twee waarden wil vergelijken. Hiervoor is de bullet chart een geschikte visualisatie. Maar hoe kun je een parameter (die dient als view-switcher) toevoegen aan de visualisatie, zodat je bijvoorbeeld in één oogopslag kunt zien hoeveel procent van het target reeds behaald is?
Twee waarden vergelijken
Stel je voor dat je twee waarden wil vergelijken waarden. Bijvoorbeeld:
- Uitgegeven budget ten opzichte van het beschikbare budget
- Huidige bezetting ten opzichte van maximale capaciteit
- Gerealiseerde sales ten opzichte van het target
- Enzovoort
De bullet chart
Voor dit soort vergelijkingen is de bullet chart een uitermate geschikte visualisatie. In de afbeelding is in een oogopslag te zien hoe de verhoudingen (absoluut gezien) liggen tussen de huidige sales en het target voor verschillende landen.

Parameter
Om meer duiding te geven aan de verhoudingen, is het interessant om te kunnen zien hoeveel procent van het target reeds behaald is (of, relaterend aan de overige voorbeelden, hoeveel budget al gebruikt of hoeveel procent van de capaciteit benut). Een handige #techtip hiervoor is een parameter (die dient als view-switcher) toevoegen aan de visualisatie. Deze werkt als volgt:

Hoe kom je tot deze visualisatie?
Om tot deze visualisatie te komen nemen we de volgende stappen:
Stap 1
Parameter aanmaken die we Switcher noemen, data type is integer, list aanvinken en de values 1 en 2 invoeren. Absoluut correspondeert met 1 en Percentage met
Stap 2
Klik op OK en vervolgens op Show Parameter
Calculated field aanmaken die we Sales (CF for PM) noemen:
CASE [Switcher]
WHEN 1 THEN SUM([Sales])
WHEN 2 THEN SUM([Sales])/SUM([Target])*100
END
Hierbij geven we aan dat op met moment dat Absoluut wordt gekozen in de parameter (aangezien deze correspondeert met de waarde 1), Tableau moet kijken naar SUM(Sales); het absolute getal. Is dit niet het geval, kijken we naar Percentage (oftewel waarde 2) en berekenen we de sales ten opzichte van het target
Stap 3
Het veld Sales (CF for PM) slepen we op de Column, Country/Region op de Rows
Stap 4
Calculated field aanmaken die we Target (CF for PM) noemen:
CASE [Switcher]
WHEN 1 THEN SUM([Target])
WHEN 2 THEN 100
END
Mocht er nog geen Target veld zijn, dient deze eerst aangemaakt te worden. Ten behoeve van deze tip heb ik een willekeurig target berekend: [Sales]*(len([Country/Region]))/4
Stap 5
Nu slepen we Target (CF for PM) op Detail
Stap 6
Uit de Analytics tab slepen we Reference Line in de grafiek en kiezen we Cell. In de dropdowns achter Value selecteren we eerst Target (CF for PM) en daarna Total. Nu hebben we een visualisatie met de huidige sales ten opzichte van het target
Stap 7
That’s it! Als we nu switchen tussen Absoluut en Percentage verandert de view. Op deze manier heeft de eindgebruiker zelf de mogelijkheid te kijken naar wat op dat moment belangrijk is
Bonus
Wat de huidige visualisatie nu nog wel mist, zijn Labels die weergeven wat de sales in € of het percentage ten opzichte van het target is. Aangezien we graag het € teken willen zien als we voor Absoluut kiezen, en het % als Percentage aangevinkt staat, kunnen we niet simpelweg Sales (CF for PM) op de Labels slepen. We lossen dit op door de volgende stappen te nemen:
Stap 1
Calculated field aanmaken, die we Label Sales (CF for PM) EUR noemen:
CASE [Switcher]
WHEN 1 THEN SUM([Sales])
WHEN 2 THEN NULL
END
Dit veld passen we aan door: Rechter muisknop > Default Properties > Number Format en hier te kiezen voor Currency (Custom) met 0 decimal places
Stap 2
Calculated field aanmaken, die we Label Sales (CF for PM) % noemen:
CASE [Switcher]
WHEN 1 THEN NULL
WHEN 2 THEN SUM([Sales])/SUM([Target])
END
Dit veld passen we aan door: Rechter muisknop > Default Properties > Number Format en hier te kiezen voor Percentage
Stap 3
We slepen ze beide tegelijk op Label (door Ctrl ingedrukt te houden is beide selecteren mogelijk) en zetten de Alignment op Center
Stap 4
Done! Nu bevat de visualisatie Labels die veranderen op basis van de Switcher parameter