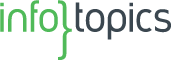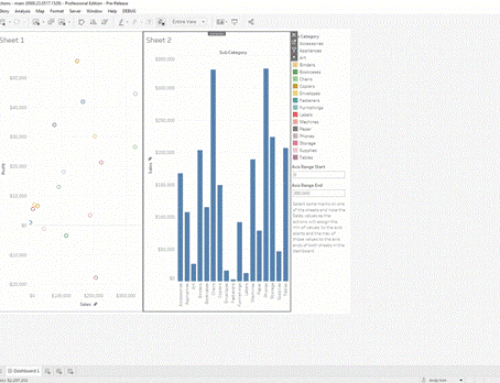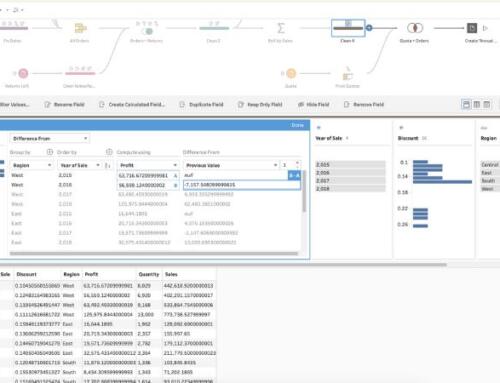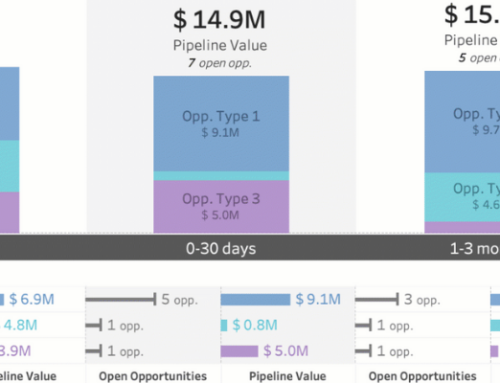#Techtips: Het bouwen van ‘sheet selectors’ in Tableau
Wekelijks delen wij tips die jou helpen om het gebruik van Tableau, Alteryx, Snowflake, Matillion en DataRobot nog makkelijker te maken. Deze tips zijn afkomstig van onze gecertificeerde consultants die dagelijks met deze tools werken. Heb jij een handige tip voor iedereen? Laat het ons van vooral weten.
Deze week is het de beurt aan onze collega Marco Verkruissen: Wie herkent het niet? De klant of jijzelf wil wederom nieuwe grafieken verwerkt hebben in een dashboard, waarbij er het liefst niet een heel nieuw dashboard ontwikkeld wordt. Het probleem is echter dat er geen ruimte meer over is op het huidige dashboard, hoe los je dit op? Lees één mogelijke oplossing in mijn techtip.
Sheet selector
Wie herkent het niet? De klant of jijzelf wil wederom nieuwe grafieken verwerkt hebben in een dashboard, waarbij er het liefst niet een heel nieuw dashboard ontwikkeld wordt. Het probleem is echter dat er geen ruimte meer over is op het huidige dashboard, hoe los je dit op? Één mogelijkheid is het bouwen van een ‘sheet selector’, waarbij er geschakeld kan worden tussen verschillende views middels een parameter (zie hieronder voor een voorbeeld). Hoe bouwen we deze ‘sheet selector’?

Parameter
Om te beginnen moet er een parameter gemaakt worden die refereert naar de gewenste views die verwerkt moeten worden. Stel een lijst op met waarden die corresponderen met de te gebruiken views. Hoewel er in dit voorbeeld tussen slechts twee views geschakeld hoeft te worden (‘Kaart’ en ‘Grafiek’), kan deze lijst opgevuld worden met een aantal naar wens.

Calculated field
Een parameter doet uiteraard niks zonder een calculated field, dus zullen we deze moeten maken waarin we de parameter verwerken. Hier hoeft verder niks mee te gebeuren.


Calculated field ‘sheet selector’
De calculated field ‘sheet selector’ zetten we bij de eerste view op de filters en stellen deze vast op de waarde die correspondeert met de lijst gemaakt in de parameter (zie hierboven, 1=kaart).

Exact hetzelfde doen we voor de andere view met de corresponderende waarde (2=grafiek). Zorg voor het plaatsen van de sheets in het dashboard ervoor dat beide sheets in een zelfde container verwerkt worden. Daarnaast moet bij beide sheets de titel verborgen worden om ervoor te zorgen dat bij de selectie van één sheet de ander automatisch verdwijnt. Mocht je wel een titel willen hebben kun je natuurlijk op dezelfde manier een dynamische titel maken.