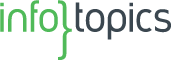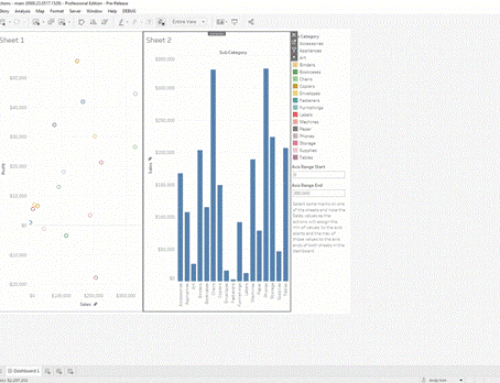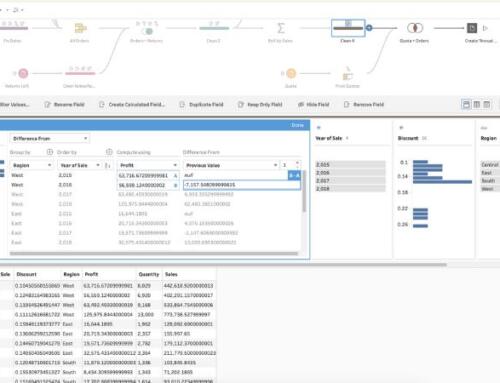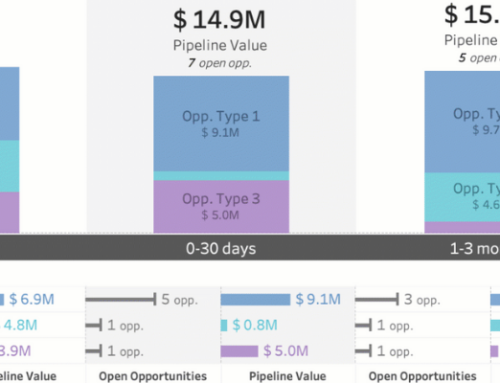#Techtips: Standaard zoom niveau in kaarten bij 1 data punt
Wekelijks delen wij tips die jou helpen om het gebruik van Tableau, Alteryx, Snowflake, Matillion en DataRobot nog makkelijker te maken. Deze tips zijn afkomstig van onze gecertificeerde consultants die dagelijks met deze tools werken. Heb jij een handige tip voor iedereen? Laat het ons dan vooral weten.
Deze week is het de beurt aan onze collega Monique Damveld: Hoe kun je op een kaart in Tableau het juiste zoom niveau bepalen?
Stappenplan om meerdere datapunten in Tableau te creëren
Om op een kaart het juiste zoom niveau te bepalen, heeft Tableau meerdere datapunten nodig. In het geval je middels een filter nog maar 1 punt over hebt, zal Tableau de kaart automatisch uitzoomen. Om dit op te lossen, kun je op de achtergrond 2 extra punten creëren, waarna je de lagen in de kaart gebruikt om alleen het originele punt te laten zien. Hieronder een kort stappenplan.
Stap 1: Additionele datapunten creëren
Naast het originele datapunt, heb je 2 additionele data punten nodig. Voeg 2 rijen aan je data toe, die als volgt zijn opgebouwd:
| ID | Referentie ID |
| 1 | NULL |
| 2 | NULL |
| NULL | A |
| NULL | B |
Stap 2: Datapunten filteren
Voor het gebruik van je kaarten heb je nog een extra Calculated Field (IND_ID) nodig waarin je filtert op 1 origineel datapunt en de 2 referentie velden.
IND_ID
[ID] = [PM_ID]
or
[ReferentieID] = A
or
[ReferentieID] = B
[PM_ID] is een parameter, welke je gebruikt om een filter op het juiste originele datapunt in te stellen.
In de rest van je werkboek kun je een filter zetten op het “ID” waarin je de “NULL” waardes uitsluit.
Stap 3. Bepaal het juiste standaard zoom niveau
De 2 additionele punten gebruik je om het juiste standaard zoom niveau van de kaart te bepalen. Als basis gebruik je hiervoor de Longitude of Latitude van het geselecteerde datapunt. Eerst leg je vast wat de Longitude (of Latitude) van het geselecteerde datapunt is (Longitude_ID), vervolgens bereken je dan de Longitude (of Latitude) voor de referentiepunten (Longitude_ReferentieID).
Longitude_ID
{ FIXED : Max (if [ID] = [PM_ID] then [Longitude] end }
Longitude_ReferentieID
If [ReferentieID] = 1 then [Longitude_ID] + X
Elseif [ReferentieID] = 2 then [Longitude_ID] – X
De waarde die bij X ingevuld wordt, bepaalt het uiteindelijke standaard zoom niveau op de kaart.
Je hebt nu alle velden die benodigd zijn om de kaart met lagen op te bouwen.
Stap 4: Kaart opbouwen
- Zet Longitude_ID op de columns en zet de measure naar: AVG. Op deze manier neem je het gemiddelde van de ID & Referentie ID’s, waardoor je altijd de juiste locatie toont.
- Zet Latitude op de rows.
- Voeg Reference_ID toe.
- Zet het “Mark” type op Shape.
Resultaat
Dit resulteert in een kaart met daarop gelegen alle 3 de punten.

- Door het ID veld op de kaart te slepen wordt er een extra laag gemaakt. (Te herkennen aan het rode vierkantje)
Middels “Drag & Drop” kun je de lagen in een andere volgorde zetten. Je bepaalt hiermee in welke volgorde de lagen worden getoond.

- Door op het “oogje” voor Reference ID te klikken, wordt deze laag op de kaart onzichtbaar gemaakt.

Je hebt nu dus wel het gewenste zoom niveau, maar je ziet de 2 additionele data punten niet op de kaart. Daarbij heb je door het gebruik van “Calculated fields” ervoor gezorgd dat je het standaard zoom niveau eenvoudig kunt aanpassen. Mocht je de gebruikers in staat willen zetten om het zoom niveau te wijzigen, dan zou je ervoor kunnen kiezen om de vaste waarde X te vervangen door een parameter.