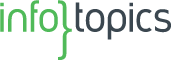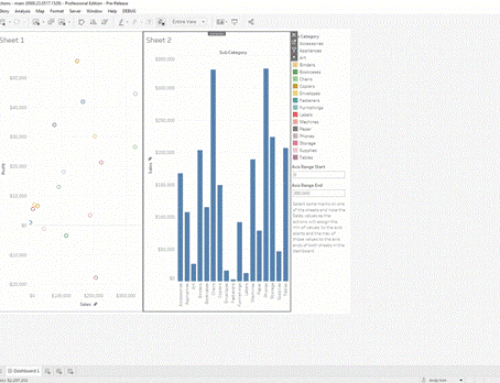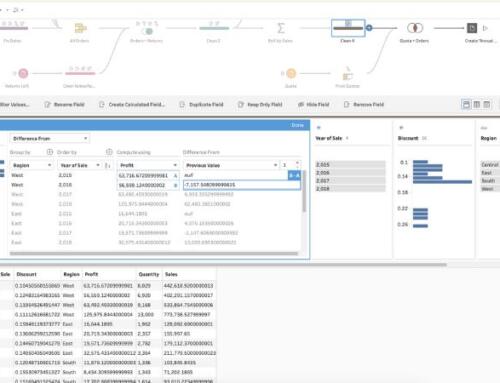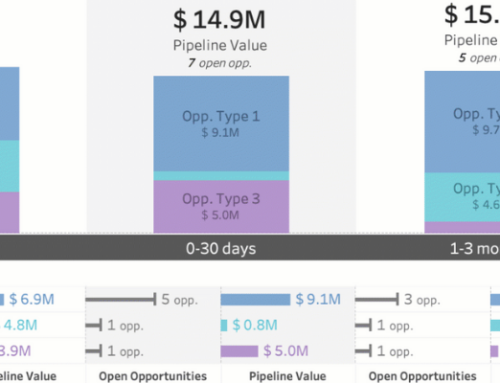#Techtips: Het toepassen van een “clean desk policy” in Tableau Workbooks
Wekelijks delen wij tips die jou helpen om het gebruik van Tableau, Alteryx, Snowflake, Matillion en DataRobot nog makkelijker te maken. Deze tips zijn afkomstig van onze gecertificeerde consultants die dagelijks met deze tools werken. Heb jij een handige tip voor iedereen? Laat het ons van vooral weten.
Deze week is het de beurt aan onze collega Monique Damveld: Het begrip “Clean Desk policy” komt vaak voor bij een fysieke werkplek, maar hoe kan je dit ook toepassen in Tableau? Lees het hieronder in mijn #Techtip!
Structuur & Overzichtelijk
Net zoals er bij flexwerken één bureau door meerdere mensen wordt gebruikt, zo bouw je in Tableau een dashboard niet in je eentje, maar vaak samen met anderen. Daarnaast kan het ook voorkomen dat er aanpassingen gedaan dienen te worden aan een dashboard dat door iemand anders is ontwikkeld. Hieronder lees je hoe je er voor kunt zorgen dat een werkboek gestructureerd en overzichtelijk blijft.
Tabbladen
Onderin het Tableau werkboek vind je verschillende tabbladen waarop jouw sheets, dashboards en stories terug te vinden zijn. Zorg er voor dat alleen die tabbladen te zien zijn, die in de gepubliceerde versie ook worden getoond. Sheets die gebruikt worden op dashboards kun je hiden door middel van een rechtermuisklik op de tab van het dashboard en de selectie “Hide all Sheets”. Op het moment dat iemand nu jouw werkboek opent, dan herkent deze persoon de gepubliceerde versie.
Overzicht voor:
Tijdens:

Overzicht na:
Benamingen
Naast dat je tabbladen kunt hiden, kan het ook handig zijn om de tabbladen een duidelijke naam te geven. Het maakt het gemakkelijker om met anderen over het werkboek te communiceren, maar het zorgt er ook voor dat een gebruiker vanuit een dashboard sneller de onderliggende sheets herkent. Denk er bij het dupliceren van een tabblad dan ook aan om de naam van de sheet aan te passen.
Daarnaast is het ook goed om over de benamingen na te denken in het geval de eindgebruiker de mogelijkheid heeft om een PDF van het werkboek te downloaden. Op het moment van downloaden zal er namelijk aan de gebruiker worden gevraagd, of het gehele werkboek, of een sheet uit het dashboard gedownload dient te worden. Het is dan wel zo handig als de sheets een duidelijke en herkenbare naam hebben.
Calculated Fields
Naast je sheets is het ook erg handig voor een andere gebruiker om de Calculated fields een duidelijke naam mee te geven. De volgende afkortingen worden vaak gebruikt:
IND_ : indicator, in het geval van Boolean filters

PM_: parameter, zodat je in een calculated field (naast de kleurstelling) gemakkelijk je parameters kunt herkennen.

Naast het gebruik van afkortingen in de benaming van een calculated field, is het verstandig om een korte comment aan het calculated field toe te voegen. Vaak wordt hierin het volgende meegenomen (zie ook de voorbeelden hiervoor):
- Wat wordt er berekend / Waarom is dit calculated field aangemaakt?
- Wie heeft berekening gemaakt?
- Wanneer is berekening toegevoegd?
Hide Unused Fields
Naast het verbergen van sheets, bestaat er ook de mogelijkheid tot het verbergen van “unused fields”. Dit kunnen zowel velden zijn uit de database zelf, als ook calculated fields. Door deze velden te verbergen, wordt aan de gebruiker in eerste instantie alleen die velden getoond die ook daadwerkelijk gebruikt worden. Voor een nieuwe gebruiker geeft dit meer inzicht in welke data er achter de dashboards / stories / sheets schuilgaat. Op het moment dat een gebruiker data mist of wil toevoegen, kan diegene zelf de verborgen velden weer zichtbaar maken.
Tijdens de ontwikkeling van een dashboard worden er vaak calculated fields gecreëerd, die in het uiteindelijke dashboard niet meer worden gebruikt. Onderstaande methode is dan ook goed te gebruiken wanneer je de calculated fields op wilt schonen.
1. Overzicht van alle velden in de dataset + Calculated Fields.

2. Selecteer “Hide All Unused Fields” om ongebruikte velden te verbergen.

3. Resultaat na toepassing.
.

4. Selecteer vervolgens “Show Hidden Fields” om de verborgen velden te tonen.

5. Verborgen velden worden weergegeven in een licht grijze kleur.

Caption
Naast het toevoegen van uitleg in de calculated fields, kun je ook meer uitleg bij een sheet zelf geven door middel van de “Caption”. Tableau zal deze automatisch vullen met een uitleg over wat er in de sheet getoond wordt. Mocht deze uitleg te technisch zijn, dan kun je de caption aanpassen naar een meer algemene uitleg over de sheet. Een volgende gebruiker kan zo eenvoudig achterhalen waarom de sheet is gebouwd.

Default Properties
Als laatste kun je het een andere gebruiker makkelijker maken om de velden goed te gebruiken, door de “Default Properties” van de velden binnen het data pane in te richten. Op deze manier zal elke gebruiker de velden op dezelfde manier tonen binnen het dashboard. Diegene hoeft dan op sheet niveau niet elke keer dezelfde handelingen te verrichten, om de waardes op de juiste manier te tonen. Meer informatie over het inrichten van de “Default properties” vind je hier.