Inmiddels ben ik al meer dan een jaar de trotse eigenaar van de Apple Watch en ik was benieuwd of ik de data uit mijn horloge kan visualiseren in Tableau. Uit de bestaande applicaties kan ik geen trendgegevens halen en kan ik geen antwoorden vinden op de vragen die ik heb, zoals: “Heb ik een hoge hartslag wanneer ik sport?” en “Hoe laag zakt mijn hartslag in rust?”. In deze blog onderzoek ik of ik antwoord op deze vragen kan krijgen middels Tableau.
Data visualiseren
Normaal gesproken ben ik geen ontwikkelaar van Tableau dashboards en ik heb zelf nog nooit een dashboard gebouwd afgezien van demo dashboards. Ik dacht: “Hoe moeilijk kan het nou zijn om deze data te visualiseren?”. Ik heb mijn stoute schoenen aangetrokken, Tableau Desktop erbij gepakt en ben aan de slag gegaan.
Ben je benieuwd hoe ik dit heb gedaan? Lees dan vooral verder, ik deel aan het eind een stappenplan om dit zelf te doen.
Hartslaggegevens
Inmiddels ben ik al meer dan een jaar de trotse eigenaar van de Apple Watch en was ik benieuwd of ik de data uit mijn horloge kan visualiseren in Tableau. Uit de bestaande applicaties kan ik geen trendgegevens halen en kan ik geen antwoorden vinden op de vragen die ik eigenlijk heb.
Visualisatie

Wat kunnen we uit deze visualisatie opmaken?
- Het leven kent pieken en dalen en dat is in deze visualisatie goed te zien.
- Een gemiddelde hartslag tussen de 60 en 100 slagen per minuut is normaal voor een volwassene die zich weinig inspant. Bij personen met een gezond hart of die veel bewegen kan de rustende hartslag ook lager liggen dan 60. Dat zie je in deze visualisatie ook. Waar sporten en bewegen wel niet goed voor is.
- Mijn hartslag in rust ligt zelfs vaak tussen de 50 en 60. Mag ik mijzelf dan nu ook een Zen Master noemen?
- De pieken zijn te verklaren door het sporten. Mijn hartslag zit regelmatig boven de 180. Is dit nu verontrustend of niet? Op internet is veelal te lezen dat de maximale hartslag van een persoon 220 minus je leeftijd is. Dat zou voor mij 220 – 26 = 194 slagen per minuut betekenen. Dus vooralsnog is mijn hartslag tijdens piekmomenten nog in een veilige zone.
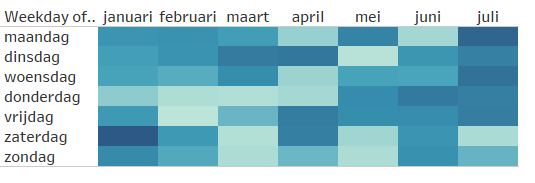
Deze visualisatie geeft de gemiddelde hartslag in 2019 over de verschillende weekdagen. Zo blijkt dat in januari de zaterdagen erg actief waren. Dat valt te verklaren door de sportles die ik in die maand op zaterdag deed. Verder lijkt het er op dat de donderdagen aan het begin van het jaar niet zo actief waren en dat deze vanaf mei actiever werden.

Dan nog even de hartslag specifiek gedurende de dag. In deze visualisatie kan je zien dat de hartslag in de ochtend even heel hoog is, daarna een aantal uren constant is en vervolgens vanaf 17 uur weer hoog is. Het heen en weer fietsen naar het werk en het daaropvolgende sportmoment verklaren deze pieken!
Zelf aan de slag!
Het is natuurlijk nog leuker om met je eigen health data aan de slag te gaan. Heb je een iPhone + Apple Watch? Volg dan de volgende stappen:
- Open de Gezondheid applicatie op je iPhone.
- Klik rechtsboven op je profiel.
- Klik onderaan op de rode tekst ‘Exporteer gezondheidsgegevens’ en bevestig door op ‘Exporteer’ te klikken. Het ophalen van deze gegevens kan even duren.
- Middels een pop-up kun je deze data nu opslaan of naar jezelf toesturen per mail.
- Je hebt nu een ZIP-file met je health data ontvangen, wanneer je deze uitpakt zitten er twee bestanden in. Neem nu het export_cda bestand. Dit is een XML file.
- We willen nu de XML file omzetten in een leesbaar bestand voor Tableau. Bijvoorbeeld CSV of Excel. Door in Excel het bestand export+cda te openen zet Excel het automatisch om in een leesbare file.
- Er zijn heel veel kolommen waar we weinig mee kunnen. Maar “value 34” is de hartslag waarde. De kolom “value 32” is de datum en tijd. Je kunt deze kolomnamen alvast in de dataset aanpassen. Haal ook de bovenste rijen er uit waar je lengte en gewicht in staan, zodat alle data over de hartslag gaat.
- Sla het bestand op als Excel of CSV.
Nu gaan we verder in Tableau:
- Open Tableau Desktop / Tableau Creator (beschik je nog niet over Tableau Desktop? Download hier de gratis 14 daagse trial)
- Maak een dataconnectie met je Excel of CSV bestand. Ook dit kan even duren afhankelijk van de hoeveelheid data.
- Nu kun je aan de slag in Tableau!
Gevoelige data
Dan nog één punt van aandacht. Wil je je dashboard publiceren? Bijvoorbeeld op Tableau Public. Let dan even op welke data je gaat publiceren. In het export bestand zit meer data verwerkt dan alleen de hartslag data. Er kunnen bijvoorbeeld ook locatiegegevens tussen zitten en andere gevoelige data. Ben je bereid je persoonlijke data op internet te zetten? Als tip kan ik je meegeven om de dataset te prepareren en enkel de kolommen over je hartslag die je in je dashboard gebruikt te bewaren.
Deel je uitkomsten
Hopelijk ben je nu ook enthousiast geworden om met je eigen data aan de slag te gaan, want niemand kent je persoonlijke data zo goed als jijzelf. Deel je uitkomsten vooral via salesdesk@infotopics.nl en laten we hierover van gedachten wisselen! Wil je op de hoogte blijven van alle updates en mogelijkheden van Tableau? Schrijf je dan snel in voor de nieuwsbrief.
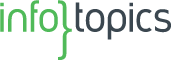
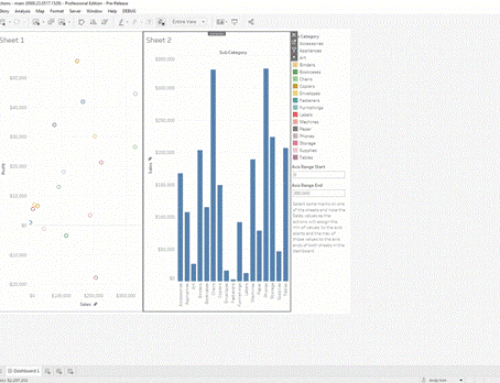
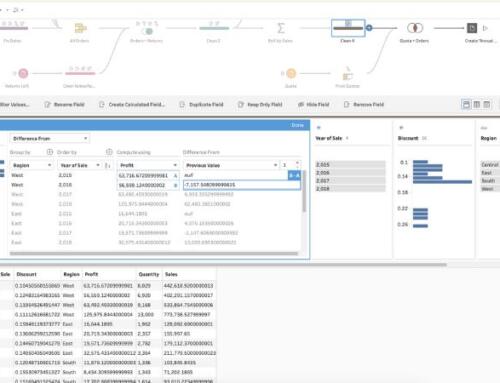
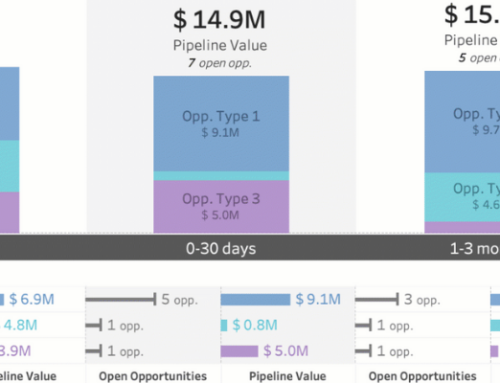

Klasse!
Mooie usecase. Is denk ik ook mooi in te zetten om over langere periode monitoring te doen.