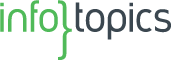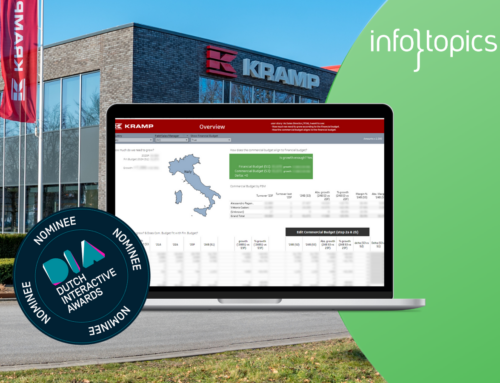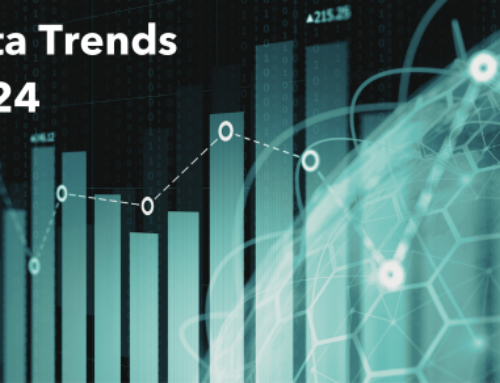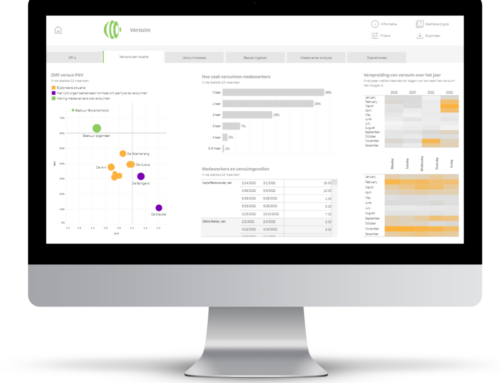Tijdens elke beginner training die ik geef is er wel een deelnemer die vraagt hoe het formatting menu van Tableau werkt. Hij of zij overziet de vele opties die er zijn niet. Moet je binnen Borders kijken of binnen Lines? En moet ik dan Pane of Cell hebben?? Op default niveau of Total? Of: ik pas m’n Cell formatting wel aan naar een rode lijn, maar ik zie niets veranderen; waarom niet?
Als maar één deelnemer die vraag stelt is het dan voor de rest duidelijk? Persoonlijk denk ik dat de meesten een trial en error methodiek toepassen, oftewel: domweg uitproberen tot ze de gewenste instelling hebben. Daar kom je best ver mee, maar is niet de allersnelste manier en dat kan ervoor zorgen dat je op enig moment ‘afhaakt’ als dashboardbouwer. Daarom een blog met antwoorden op deze vragen.
Ik ga redelijk uitgebreid in op deze vragen. Wil je alleen de samenvatting zien? Scroll dan naar het einde van de blog!
Tijdens elke beginner training die ik geef is er wel een deelnemer die vraagt hoe het formatting menu van Tableau werkt. Hij of zij overziet de vele opties die er zijn niet. Moet je binnen Borders kijken of binnen Lines? En moet ik dan Pane of Cell hebben?? Op default niveau of Total? Of: ik pas m’n Cell formatting wel aan naar een rode lijn, maar ik zie niets veranderen; waarom niet?
Als maar één deelnemer die vraag stelt is het dan voor de rest duidelijk? Persoonlijk denk ik dat de meesten een trial en error methodiek toepassen, oftewel: domweg uitproberen tot ze de gewenste instelling hebben. Daar kom je best ver mee, maar is niet de allersnelste manier en dat kan ervoor zorgen dat je op enig moment ‘afhaakt’ als dashboardbouwer. Daarom een blog met antwoorden op deze vragen.
Ik ga redelijk uitgebreid in op deze vragen. Wil je alleen de samenvatting zien? Scroll dan naar het einde van de blog!
Gebruik je een continue as? (groene pil)
De eerste vraag is; Heb je een continue meetwaarde (groene pil) op een as staan? Zo ja, dan ben je een grafiek aan het maken en heb je om het gebied van die as op te maken het format menu Lines nodig. Voor de andere gedeelten van je visualisatie (blauwe pillen) moet je naar het menu borders kijken. In onderstaande afbeelding heb ik de lijnen in de visualisatie dezelfde kleur gegeven als de kleur van de pil. Dus de groene lijnen horen bij de continue meetwaarde Sales en zijn dus opgemaakt in het Lines menu.


Bovenstaande zijn de logo’s in Tableau van het Borders menu en het Lines menu binnen Format.

Afbeelding 1: toont welke gebieden in de visualisatie bij Borders horen (blauw) en welke bij Lines (groen)
Borders (oftewel de visualisatiegedeelten o.b.v. blauwe pillen)
Tableau wil je helpen om andere visualisaties te maken dan een tabel, maar voor deze uitleg is een tabel wel een goed beginpunt. Een tabel heeft geen continue-as in de visualisatie. Waar kan ik de tabel nu opmaken?
We hebben net al gezien dat alle blauwe discrete pillen in het Format Borders menu worden opgemaakt. Ik begin met alle opties binnen borders op None te zetten, zodat er helemaal geen lijnen getoond worden.

Vervolgens ga ik één voor één de opties uit het Borders menu langs om een wijziging aan te brengen. Ik kijk alleen naar Columns. Rows hebben dezelfde opties, maar dan horizontaal georiënteerd.

De oplettende lezer ziet dat de linker lijn iets dunner is dan de andere lijnen. Tableau doet dit altijd, al is het niet duidelijk waarom Tableau dit doet.

Elke member van de dimensie YEAR vormt een eigen Pane waarbinnen alle members van de laagste dimensie (QUARTER) vallen. De kleur blauw correleert hier dus niet meer met de blauwe kleur van de pillen.

Hier zien we dat als twee borders op dezelfde plek getoond zouden moeten worden, dat de één de ander overruled. Het is steeds zo dat een in het menu lager gelegen optie de hoger gelegen optie overruled.


De kleur groen correleert hier niet meer met de groene pillen.
Om het effect van Total Pane en de Header te tonen, voeg ik eerst een subtotaal toe.



Column divider kan op X niveaus worden ingesteld door middel van een schuif. X is gelijk aan het aantal pillen +1. De linker stand van de schuif brengt een column divider aan op de hele visualisatie, wat zoveel wil zeggen als na de header op rijen komt een column divider en aan het einde van de visualisatie komt er nog 1.
Als de schuif 1 plek naar rechts wordt verschoven, dan wordt de column divider tussen de members van de eerste pil gezet (plus waar ze al stonden om positie 1 van de schuif). In dit geval is de eerste pil YEAR, dus zal elk afzonderlijk jaar van elkaar gescheiden worden middels een column divider.
Zo wordt er voor elke volgende positie van de schuif voor de volgende pil elke member gescheiden met een column divider.

Leuk, maar wat is nu eigenlijk een Pane??
Op basis van bovenstaande krijg je al een beeld wat het verschil is tussen een Pane en een Cell. Maar voor de volledigheid zal ik beiden ook nog definiëren.
Een Pane is een groepering van kolommen en wel dusdanig dat alle members van de laagste dimensie in één Pane vallen.
De laagste dimensie op columns is in dit geval QUARTER en bestaat uit de members K3 en K4. De laagste dimensie op rows is in dit geval Region en bestaat uit de members Central, East, South en West. De Pane wordt gevormd door die members van de dimensie QUARTER, zie de afbeelding hieronder.

Een Cell is de combinatie van een member uit de laagste dimensie op kolommen en een member uit de laagste dimensie op rijen.

Wat verandert er aan Borders mét een continue as?
Als er een continue-as aan de visualisatie wordt toegevoegd bestaat het niveau Cell niet meer. Dit niveau wordt nog wel getoond in het menu, maar heeft geen functie meer. Het Borders menu werkt dan alleen nog maar voor de Pane en Header.

Bij een continue meetwaarde gaat een Pane op een ander niveau werken. Dan vormt elke individuele member van de laagste blauwe pil namelijk de Pane (bij een tabel zonder continue meetwaarde is dat elke member van de één na laagste blauwe pil). De Panes bij een grafiek met een continue meetwaarde zien er zo uit:

Een handig ezelsbruggetjes dat zowel werkt voor een visualisatie met als zonder continue meetwaarde is als volgt; de Pane wordt gedefinieerd door de (vanaf rechts gezien) tweede pil. ALLE groene pillen tellen samen voor 1. Deze zienswijze heb ik niet zelf bedacht maar gekopieerd van Dana Withers.
Zonder continue meetwaarde:

Mét continue meetwaarde:

Als je ook nog gaat spelen met een dual axis dan zul je zien dat sommige lijnen weer net even anders werken. Dat gaat qua toelichting wat ver voor deze blog en laat ik voor nu dus buiten beschouwing.
Verder is de functionaliteit van borders gelijk met of zonder continue meetwaarde. Daarmee ronden we de borders dus af!
En die (grid)Lines dan?
Een continue meetwaarde vormt een as (waar een discrete meetwaarde een header vormt). Een as vormt een grid en de hulplijnen op een grid maak je met het format menu (grid)Lines. Deze opties loop ik niet allemaal door, omdat sommige (Trend Lines, Ref Lines en Drop Lines) heel duidelijk horen bij een bepaalde functionaliteit van Tableau; dus dat spreekt volgens mij voor zich. Ik laat dus de opties zien die je altijd kunt gebruiken in je grid: Axis Rulers, Zero Lines, Grid Lines en Axis Ticks.
Axis Rulers:

Zero Lines:

Grid Lines en Axis Ticks:

Samenvatting
Als je een continue meetwaarde als as gebruikt vormt die as een grid en dus gebruik je het Format (grid) Lines menu. De rest van je visualisatie (dat is dus je hele visualisatie als je geen continue meetwaarde gebruikt) maak je op vanuit het format Borders menu. Voor beide menu’s geldt dat als twee of meer opties op dezelfde plek een lijn willen zetten dan wordt de optie die het laagst staat in het menu getoond. Lagere opties overrulen dus de hogere opties.
Hopelijk helpt dit om snel de juiste opmaak opties te vinden om je visualisaties aantrekkelijk op te maken. En om je uit te dagen: hoeveel pogingen heb jij nu nog nodig om de juiste format opties te vinden in het format menu??